Как установить WordPress на ваш ПК используя WAMP
Знали ли вы, что существует возможность установить WordPress прямо на ваш компьютер для изучения и тестирования? Процесс установки WordPress на ваш ПК также называется установкой локального сервера (localhost). Зачастую дизайнеры тем и разработчики плагинов устанавливают WordPress на локальный сервер, чтобы ускорить процесс разработки. Обычный пользователь может использовать локальный сервер, чтобы тестировать плагины и/или делать изменения на сайте, перед тем как данные изменения увидят посетители. В этой статье мы покажем вам, как установить WordPress на ваш компьютер с помощью WAMP.
Помните, что если вы установите WordPress локально на ваш компьютер, то вы будете единственный, кто увидит этот сайт. Если вы хотите иметь публичный сайт WordPress, то вам необходимо иметь доменное имя и хостинг. Мы рекомендуем вам посмотреть данное руководство: Как установить WordPress.
Что такое WAMP?
WAMP или WampServer это сборка для Windows из веб-сервера Apache, PHP и MySQL. Другими словами, вам нужно установить WAMP, чтобы установить вам собственный локальный сервер и установить WordPress на Windows. Существуют также другие клиенты для Windows, например XAMPP, но мы рекомендуем использовать WAMP. Он бесплатен и прост в освоении.
Установка Wampserver на ваш ПК
Первым делом, необходимо перейти на сайт WampServer и скачать последнюю версию WampServer. Вы увидите различные опции скачивания на данной странице, просто выберите ту, которую подходит для вашего Windows (64-bit или 32-bit). Если не знаете, что выбрать, качайте 32-битную версию, она будет работать также и на 64-битном Windows.
Как только вы скачали WampServer, запустите инсталлятор и следуйте инструкциям на экране. В какой-то момент, установщик попросит указать местонахождение браузера по умолчанию. По умолчанию он будет использовать Internet Explorer, но вы можете изменить браузер на любой другой, указав его в папке Program Files.
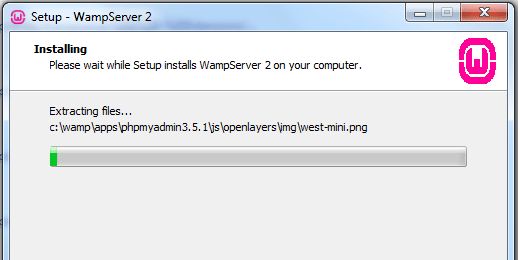
Как только закончите, запускайте WampServer.
Установка базы данных для WordPress
WampServer идёт в комплекте с phpMyAdmin, это веб-приложение, которое позволяет управлять базами данных MySQL. Нажмите на иконку WampServer в панели задач и запустите phpmyadmin.
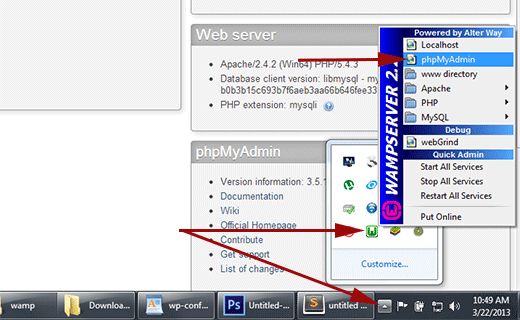
phpMyAdmin откроет новое окно в браузере. Нажмите на Databases в phpmMyAdmin, чтобы создать новую базу данных для WordPress. Выберите имя для базы данных и нажмите кнопку Create.
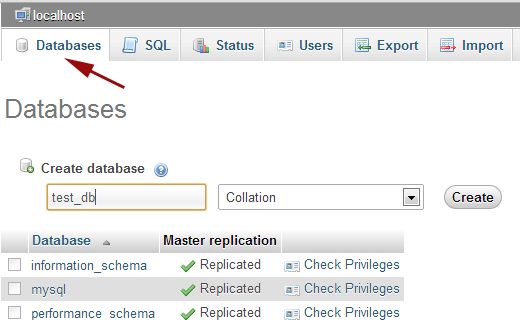
Installing WordPress on Windows with WAMP Установка WordPress для Windows с помощью WAMP
Скачайте WordPress c сайта WordPress.org. Извлеките zip файлы и скопируйте папку wordpress. Перейдите в C:\wamp\www и вставьте папку wordpress туда. Вы можете переименовать эту папку, например в mojsajt и так далее. Мы решили переименовать эту папку в mysite. Теперь откройте браузер и перейдите:
http://localhost/mysite/
WordPress проинформирует вас, что он не может найти файл wp-config.php . Нажмите на кнопку Create a Configuration File, чтобы создать его.
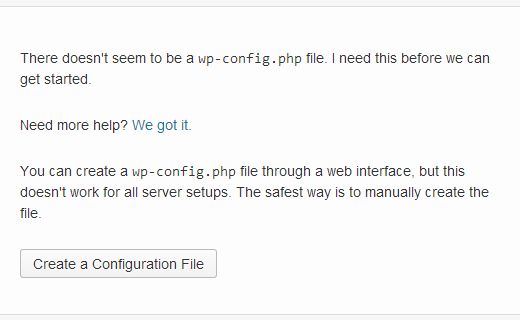
На следующей странице, вам необходимо предоставить информацию о вашей базе данных. В нашем случае, мы назвали её test_db.
Следует знать, что стандартный логин БД является root, а пароль отсутствует. Нажмите кнопку отправки данных и WordPress создаст файл конфигурации для вас.
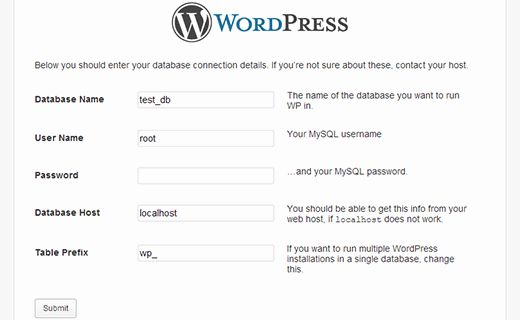
После этого, вы увидите страницу, на которой будет написано, что WordPress успешно создал файл конфигурации и вы можете перейти к установке. Нажмите на кнопку Run Install.
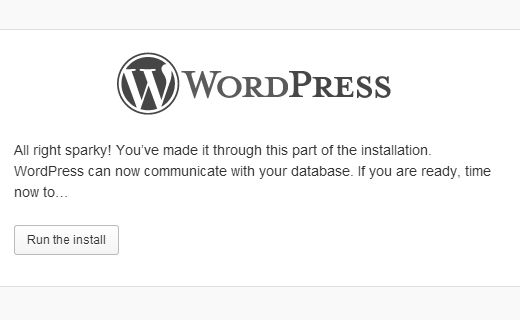
На следующей странице, необходимо ввести требующуюся информацию. Нужно ввести название вашего сайта, выбрать имя администратора, пароль, а также e-mail администратора. В конце нажмите на кнопку Install WordPress.
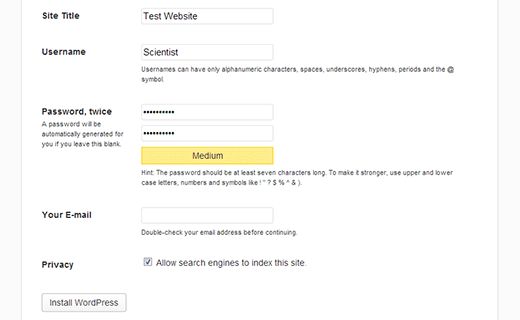
WordPress быстро выполнит инсталляцию и создаст таблицы в базе данных. Как только он закончит, вы увидите сообщение об успешной установке. Далее вы можете зайти в WordPress, нажав кнопку Log in.
Устранение конфликта WAMP со Skype
Если у вас установлен Skype и у вас включен WampServer, у вас могут возникнуть неполадки из-за конфликта со Skype. Этот конфликт вызван тем, что Apache и Skype используют один порт — 80. Эту проблему легко решить. Зайдите в Skype и перейдите в Настройки » Опции. Кликните на Дополнительно, далее нажмите на Соединения. Уберите галочку со строки, где написано Использовать порт 80 и 443 в качестве альтернатив для входящих соединений. Сохраните изменения и перезагрузите Skype.
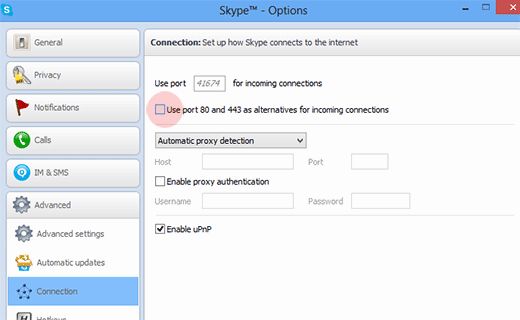
Активация постоянных ссылок в WAMP
По умолчанию, данная функция не работает на локальном сервере. Все ваши URL будут выглядеть в стиле localhost/mysite/?p=18. Если вы перейдёте в Настройки » Постоянные ссылки и используете одну из опций, то столкнётесь с ошибками «Страница не найдена». Мы уже писали о решении, узнайте, как включить постоянные ссылки в WAMP.
Переход из WAMP в интернет
После многочисленных просьб наших читателей, мы написали инструкцию, как перенести сайт WordPress с локального сервера в интернет. Надеемся, это поможет вам развернуть ваш готовый сайт на просторах интернета.
Мы надеемся, что эта статья помогла вам установить WordPress на вашем компьютере Windows, используя WAMP. Иметь локальный сервер полезно для обучения и для тестирования. Помните, что если вы хотите запустить блог, который должны видеть другие люди, то вам не нужно устанавливать WordPress на ваш ПК. Вам нужно установить WordPress на хостинг. Если у вас есть какие-либо вопросы, смело задавайте их в комментариях.
Наша специальность — разработка и поддержка сайтов на WordPress. Контакты для бесплатной консультации — [email protected], +371 29394520

Спасибо за полезную статью