Как установить плагин в WordPress – пошаговая инструкция для новичков
Первым делом после установки WordPress каждому новичку нужно научиться устанавливать плагины в WordPress. Плагины позволяют вам добавлять новые функции, такие как галлерея, слайд-шоу и т.д. Существуют тысячи как бесплатных, так и платных плагинов для WordPress. В этом пошаговом уроке мы покажем вам, как установить плагин в WordPress.
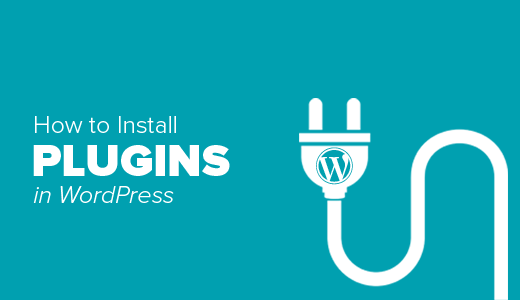
Прежде чем начать
Если вы используете WordPress.com, то вы не сможете установить плагины.
Мы часто получаем жалобы от пользователей, которые не видят меню с плагинами в своей панели управления на WordPress. Все из-за того, что они используют WordPress.com, у которого есть свои ограничения.
Чтобы использовать плагины, вам нужно будет использовать независимый хостинг WordPress.org (читайте о разнице между независимым WordPress.org и WordPress.com).
Если вы хотите перейти с WordPress.com на WordPress.org, можете ознакомиться с нашим уроком о том, как правильно перейти с WordPress.com на WordPress.org.
Как установить плагин в WordPress
Для простоты понимания вы можете посмотреть следующее видео о том, как устанавливается плагин в WordPress:
Однако если вы хотите следовать письменной пошаговой инструкции, читайте далее.
Мы поговорим о всех трех методах: установка плагина в WordPress с использованием поиска, загрузка плагина, и установка вручную с использованием FTP.
Установка плагина с использованием WordPress Plugin Search
Самый легкий способ установки плагина на WordPress – через поиск в директории плагинов. Единственным недостатком этого варианта является то, что нужный плагин должен быть доступен в директории плагинов WordPress, которая ограничена только бесплатными плагинами.
Первое, что вам нужно сделать, это зайти в свой раздел администратора на WordPress и нажать Plugins > Add New.
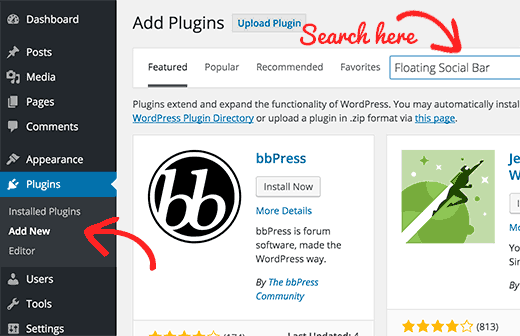
Вы увидите такой же экран, как на скриншоте ниже. Чтобы найти плагин, напечатайте его название или функцию, которую вы ищете, как это сделали мы. После этого вы увидите несколько листингов, как в примере:
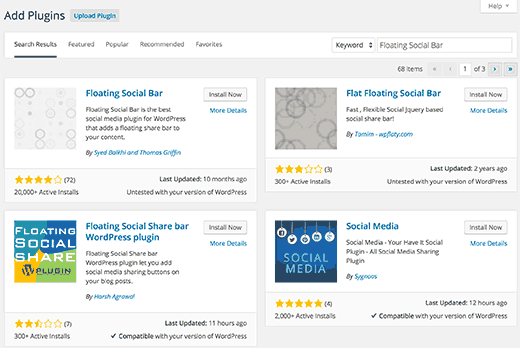
Выберите плагин, который вам больше всего подходит. Так как мы искали Floating Social Bar и она оказалась первой в списке, мы нажмем кнопку “Install Now”.
Теперь WordPress скачает и установит этот плагин. Псоле этого вы увидите подтверждающее оповещение с ссылкой на активацию плагина или возврат к инсталятору плагинов.
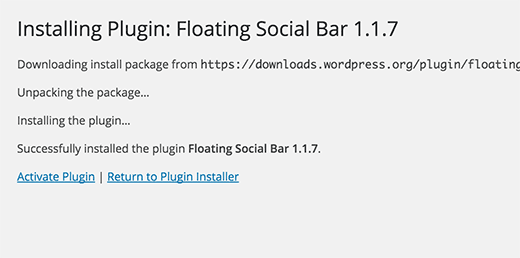
Плагин для WordPress может быть установлен у вас на сайте, но он не заработает, пока вы его не активируете. Поэтому жмите на ссылку активации плагина.
Это всё – вы успешно установили свой первый плагин на WordPress.
Следующий шаг – настройки плагина. Они будут разными для каждого плагина, поэтому в этой статье мы их затрагивать не будем.
Установка плагина с использованием WordPress Admin Plugin Upload
Платные плагины для WordPress не доступны в директории плагинов WordPress. Эти плагины нельзя установаить, используя первый метод.
Для таких плагинов существует метод загрузки на WordPress. Мы покажем вам, как установить плагин на WordPress, используя опцию загрузки в разделе администратора.
Для начала вы должны скачать плагин из источника (это будет zip файл). Далее вам нужно войти в раздел администратора на WordPress и открыть страницу Plugins > Add New.
После этого нажмите кнопку Upload Plugin в верху страницы.
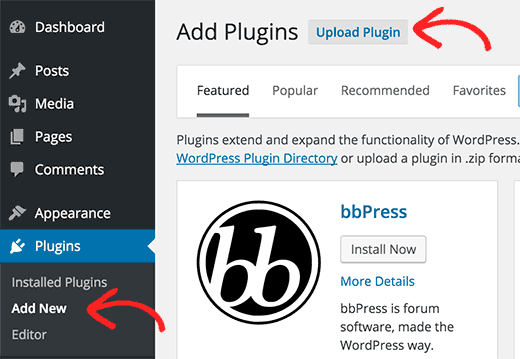
Таким образом вы попадете на страницу загрузки плагинов. Здесь вам нужно нажать на кнопку “choose file” и выбрать плагин, который вы ранее скачали на свой компьютер, а потом – кнопку “install now”.
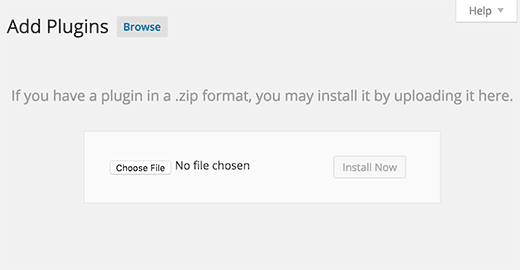
Теперь WordPress загрузит файл плагина с вашего компьютера и установит. Вы увидите подтверждающее оповещение, когда установка будет завершена.
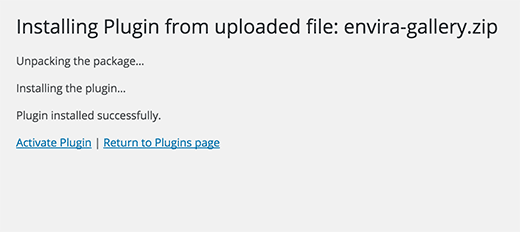
Чтобы начать использовать плагин, нужно нажать ссылку Activate Plugin.
Вы также должны будете настроить плагин под свои нужды. Настройки будут разными для разных плагинов, поэтому в этой статье мы их затрагивать не будем.
Мануальная установка плагина для WordPress с использованием FTP
В некоторых случаях ваш провайдер хостинга WordPress мог применить ограничения, не позволяющие вам установить плагин из раздела администратора.
Лучший выход из такой ситуации – установка плагина вручную через FTP.
Метод FTP менеджера – наименее подходящий для новичков.
Сначала вам нужно скачать файл плагина (это будет zip файл). Далее – распакуйте этот файл на ваш компьютер.
При распаковке zip файла плагина будет создана новая папка с таким же названием. Эту папку вам будет нужно загрузить на ваш вебсайт, используя FTP-клиент.
Вам потребуется получить доступ к хостингу через FTP менеджер. Если у вас нет юзернейма и пароля для FTP, свяжитесь с вашим провайдером хостинга WordPress и запросите их.
Откройте FTP-клиент на вашем компьютере и подключитесь к вашему вебсайту, используя логин и пароль, предоставленные вашим веб-хостингом. После этого найдите канал /wp-content/plugins/
Загрузите папку, которую вы извлекли из zip файла, в папку /wp-content/plugins/ на вашем веб-сервере.

После загрузки файлов вам нужно зайти в раздел администратора на WordPress и нажать на ссылку Plugins в меню. Вы увидите успешно установленный плагин на странице плагинов.
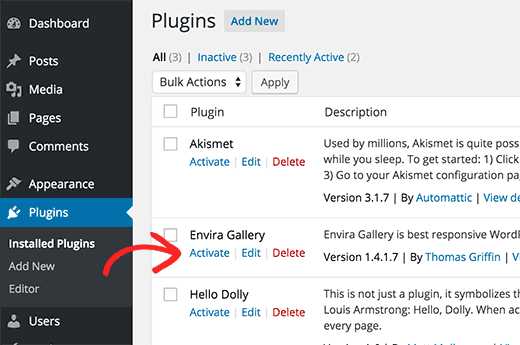
Теперь нажмите на ссылку Activate, раположенную под плагином. Возможно, вам также потребуется изменить настройки плагина. Настройки разных плагинов WordPress могут отличаться друг от друга, поэтому здесь мы их описывать не будем.
Надеемся, что это поможет вам установить плагин на WordPress. Вам также может быть интересно заглянуть в нашу категорию “плагины”, где мы пишем о лучших плагинах, которые можно использовать для выполнения всевозможных задач. Каждая из этих статей содержит пошаговую инструкцию установки плагинов.
Наша специальность — разработка и поддержка сайтов на WordPress. Контакты для бесплатной консультации — [email protected], +371 29394520

Ответить
Хотите присоединиться к обсуждению?Не стесняйтесь вносить свой вклад!